|
图表与工作表的链接 在上述的图表制作过程,图表中的数据系列已自动和工作表中的数据产生链接。不仅如此,图表中的标题、数据标签、附加标题甚至图片等其他信息,也可以与单元格建立链接,这样可以使图表更为动态。 1、图表标题的链接 图表的标题、分类轴标题和数据区域轴标题等,在利用“图表向导”生成图表时一般不会自动链接到任何单元格,除非手工人为地进行修改。要生成有链接的标题,首先要保证图表中含有你所需要的数据基本点标题,如果没有,通过[图表向导]把标题添加到图表中。选中这个标题,并点击公式栏,输入一个等号,再点击包含这个标题文本的单元格或输入此单元格的系列公式(例如:=Sheet1!$A$1),回车,把公式加到图表标题中。如图6所示,标题与单元格A1建立了链接。 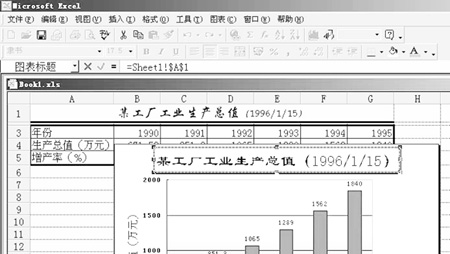 图6 图6 2、数据标志的链接 Excel允许给图表中的每一个数据点建立一个标签,方法有两种:一种为手动操作,单击并选中所有的数据标志,然后单击选中某一个数据标志,一旦一个数据标志被选中,你可以任意添加文本;另一种方法,可以为一个单元格建立一个链接,即选中图表,在公式栏输入一个公式(例如 =Sheet1!$A$1)。 3、文本的链接 一般来说,图表中的每一个基本数据点既显示所对应单元格的数值型数据,也可以显示单元格的其他文本(比如描述性文字),这是通过公式实现的,即选中所需的图表,在公式栏输入一个等号,再点击包含文本的单元格,最后回车,图表中间出现了一个文本框,如图7,用鼠标拖动并任意选用喜欢的格式。如果在公式栏中直接输入文本则生成一个没有与单元格建立链接的文本框。 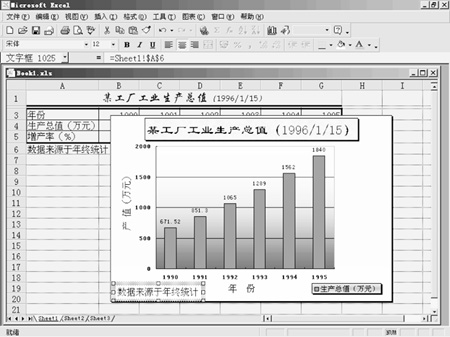
图7 4、图片的链接 如果在看图表的时候还能查看所有数据点的具体数值,即数据表,看图表就更加方便了。在图表向导的第3步选择[数据表]选项进行编辑,它可以显示图表中各点数值的大小。但手动方法有缺点,一旦图表的格式被设定以后,数据表总是出现在一个固定的位置,而且如果数据系列太多,都出现在图表中,则显得散乱。 |