|
Excel中页码设置不象在Word中那样方便,所以多数朋友在打印输出表格时都不打印页码,而是依靠序号列去识别,这给我们阅读报表带来了很多不便。其实在Excel中插入页码也非常简单,下面我们就一起来试试: 一、插入普通页码操作步骤: 单击“视图”→页眉和页脚,在“页面设置”对话框中的“页眉/页脚”选项卡下单击“自定义页脚”按钮(这里选择“自定义页眉”也可以,但我们一般的习惯是把页码放在页脚中)。(如图1)
单击“文件”→打印预览,看!是不是已经插入页码了。(如图3)
二、简单修饰页码操作步骤: 1、在打开的“页脚”对话框中单击“中”下边的空白框后单击 “#号”按钮插入页码,再单击“双加号”按钮(插入总页数按钮),然后在“&[页码]”前边输入“第”字,在“&[页码]”后边(也就是在“&[总页数]”前边)输入“页(共”,最后再到“&[总页数]”后边输入“页)”,也就是使其最终变成“第&[页码]页(共&[总页数]页)”,依次点“确定”退出后,使用“打印预览”查看一下效果会发现其显示的是“第多少页(共多少页)”。(如图4和图5)  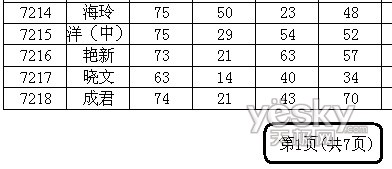 |