|
某表格中有一部分内容是需要经常变动,而这个表格本身比较烦琐,每次修改都要小心谨慎,并且修改错误核对起来也比较麻烦。那么Excel中如何实现动态表格嵌套?下面就清楚大家很少用到的“照相机”工具,实现帮我们打造一个动态的嵌套表格。操作步骤如下: 第一步:本例中假设需要经常变动的区域大致如图1所示。 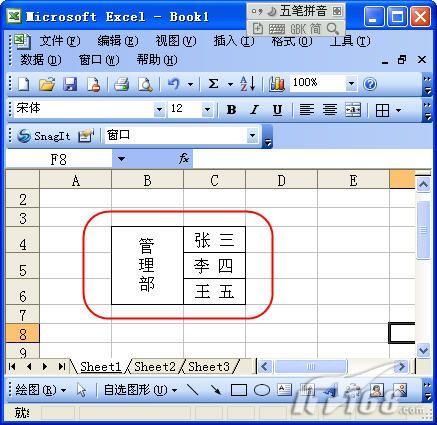 第二步:在Sheet2中按上述“核心区域”形式制作好,执行“工具”→“自定义”命令,在打开的“自定义”对话框中切换到"命令"标签,在下方左侧的类别中选中“工具”,在右侧“命令”中找到“照相机”并将其拖拽到工具栏上(如图2)。  第三步:在Sheet2表中,选中制作好的“核心区域”,单击工具栏上的“照相机”按钮,然后再切换到Sheet1表中,单击鼠标左键,这时“核心区域”便以“图片”的形式粘贴到Sheet1中了(如图3)。 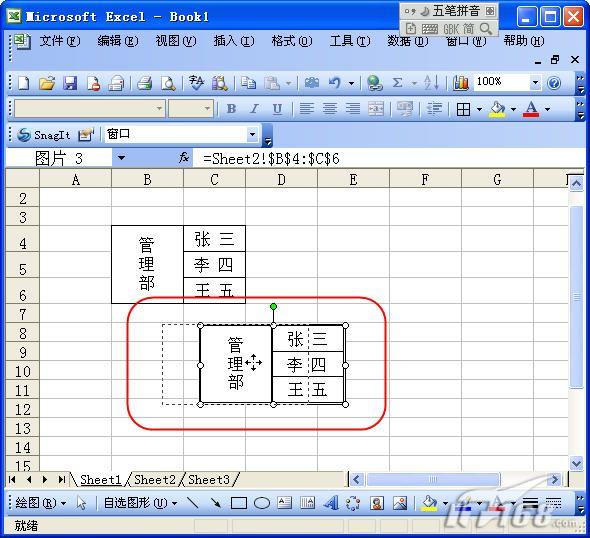 使用鼠标拖拽的方式可以随意更改“核心区域”的位置,虽然通过照相机“粘贴”过来的好像是图片的形式,但从上图的编辑栏中也可以看出这幅“图片”不一般,是引用了Sheet2中的内容,并且通过实际操作可以发现,在Sheet2中修改“核心区域”中的内容后,Sheet1中通过“照相机”粘贴过来的“图片”,内容会自动更新。 将“核心区域”图片移到“核心区域”即可,以后每当这个区域的内容需要更新时直接进入Sheet2进行更改即可,这样不仅方便快捷,还不容易出错,而这就是今天所说的初衷,一个动态的嵌套表格就完成了。 总感觉有点“绕”,跟着例子做一次吧,你一定马上就明白这个动态嵌套表格的好处了,并且这个粘贴过来的“图片”是可以随意调整大小的,非常方便。 现在你学会了吗?好好使用“照相机”还有很多意想不到的好处等你发现哦!小提示一下,我们经常会用到的办公室联络表,用“照相机”工具就特方便。 |