|
宏自动加密 其实我们还可以利用宏来自动加密文档,选择“工具→宏→宏”命令,弹出“宏”对话框,在“宏名”中输入“AutoPassword”,在“宏的位置”中选择“所有的活动模板和文档”,然后点击“创建”按钮,出现“宏”编辑窗口(如图3),在源代码窗口中的Sub AutoPassword()和End Sub之间插入以下代码: With Options 说明:上述代码中的“.PassWord=”和“WritePassword=”后面分别表示的是“打开权限密码”和“修改权限密码”,本例中的打开和修改权限密码都是“2002”,用户可以自行修改。
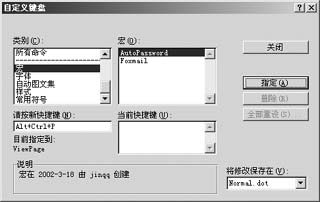 图3 Word中的“宏”命令编辑窗口
输入上述代码后,点击“文件”菜单中的“保存Normal”,然后点击“关闭并返回到Microsoft Word”。 接下来为了更方便地使用该宏,需要为它指定一个快捷键。在Word的工具栏上,点击鼠标右键,在弹出的菜单中选择“自定义”,在“自定义”窗口中选择“命令”标签,然后点击“键盘”按钮,在“类别”中选择“宏”,在“宏”中找到“AutoPassword”,然后在“请按新快捷键”中按下自定义的快捷键,比如“Alt+Ctrl+P”,再点击“指定”按钮即可(如图4)。以后,每次新建一个文档,只要按下Alt+Ctrl+P即可为该文档添加密码了。
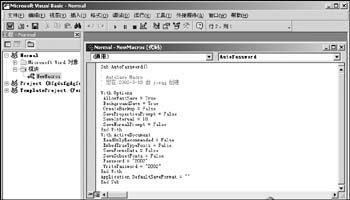 图4 指定快捷键后可随时调用该“宏”
最后要注意的是:密码的设置尽量不要用电话号码、生日和身份证等容易被猜出的号码,密码的长度最起码也要6位数以上。密码不要只用一种元素,Word密码支持字母(区分大小写)、数字、符号(区分全半角),最好将它们混合起来用。 |