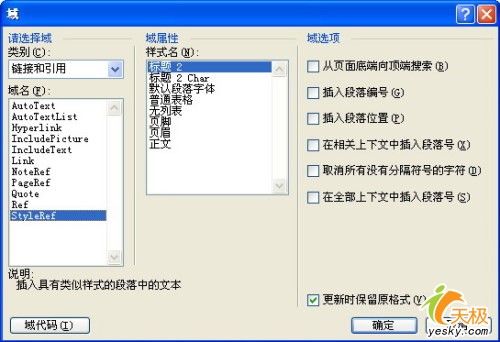|
一篇长的Word文档中保存了多篇文章,通过域功能,可以把文章的标题自动提取到页眉中。在Word文档中,依次选中需要提取的章节标题,为其设置一种标题样式(如“标题2”)。
进入“页眉和页脚”编辑状态,执行“插入→域”命令,打开“域”对话框(如图1),在“类别”下面选中“链接和引用”选项,在“域名”下面选中“StyleRef”选项,再在右侧的“样式名”下面选中刚才设置的样式(如“标题2”),确定返回,退出“页眉和页脚”编辑状态,相应的章节标题即刻显示在页眉(页脚)处了(如图2)。还可以通过设置段落边框给所加文字加上或去掉下划线。
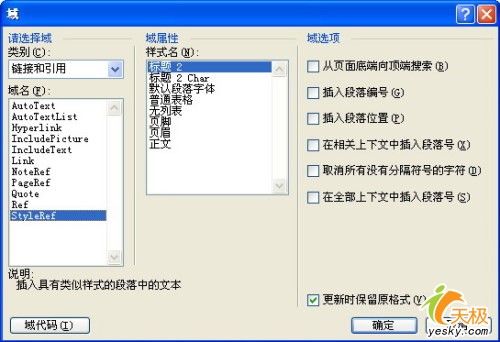 若要在页眉和页脚 (页眉和页脚:页眉可由文本或图形组成,出现在一节中每页的顶端。页脚出现在每页的底端。页眉和页脚经常包括页码、章节标题、日期和作者姓名。)中插入章节号和标题,必须首先将文档分割成多个节 (节:文档的一部分,可在其中设置某些页面格式选项。若要更改例如行编号、列数或页眉和页脚等属性,请创建一个新的节。)。
如果未进行分节,请在包含另外一章的节的起始处插入分节符 (分节符:为表示节的结尾插入的标记。分节符包含节的格式设置元素,例如页边距、页面的方向、页眉和页脚,以及页码的顺序。)。
操作方法:
单击需要插入分节符 (分节符:为表示节的结尾插入的标记。分节符包含节的格式设置元素,例如页边距、页面的方向、页眉和页脚,以及页码的顺序。)的位置。
单击“插入”菜单中的“分隔符”命令。
在“分节符类型”下,单击说明了所需新节 (节:文档的一部分,可在其中设置某些页面格式选项。若要更改例如行编号、列数或页眉和页脚等属性,请创建一个新的节。)的开始位置的选项。
注释 如果您已插入分页符 (分页符:上一页结束以及下一页开始的位置。Microsoft Word 可插入一个“自动”分页符(或软分页符),或者通过插入“手动”分页符(或硬分页符)在指定位置强制分页。)以便从下一页开始新的章节,请删除该分页符并替换为从下一页开始的分节符。
在“格式”工具栏 (工具栏:包含可用于执行命令的按钮和选项的栏。要显示工具栏,请按 Alt 然后按 Shift+F10。)中的“样式”框中单击标题样式,将内置标题样式 (标题样式:应用于标题的格式设置。Microsoft Word 有 9 个不同的内置样式:标题 1 到标题 9。)应用于章节号和章节标题。
或使用 Microsoft Word 对标题自动编号,可使用“项目符号和编号”对话框来设置章节标题。
操作步骤:
在“格式”菜单中,单击“项目符号和编号”,再单击“多级符号”选项卡,
单击一个列表编号样式(选择包含文本“标题 1”或“标题 2”等选项),单击“确定”按钮。
键入编号标题的文本,然后按 Enter。
若要添加下一个编号标题,请定位到下一个章节标题,单击“格式”工具栏上“样式”框旁边的箭头,然后选取步骤 2 中指定的标题样式。
在第一章中,单击“视图”菜单中的“页眉和页脚”。
如果需要,请将插入点移至要更改的页眉或页脚的位置。
插入章节号或标题。
操作步骤:
在“插入”菜单中,指向“引用”,再单击“交叉引用”。
在“引用类型”框中,单击“标题”。
在“引用哪一个标题”框中,单击包含章节号和标题的标题。
在“引用内容”框中,选取要在页眉或页脚中插入的选项。例如:
单击“标题编号”以插入章节号。
单击“标题文字”以插入章节标题。
单击“插入”,再单击“关闭”。
单击“显示下一项” 以移至下一章的页眉或页脚。
如果此章的页眉或页脚与刚刚创建的页眉或页脚相匹配,请单击“页眉和页脚”工具栏上的“链接到前一个” 按钮,可以断开当前章节和前一章节中的页眉或页脚之间的联系。
若要删除页眉或页脚中已有的文本,请在插入章节号和标题前将之删除。
重复步骤 5 以插入当前章节的章节号或标题。
对于文档中每一章节,重复步骤 5 到步骤 9。
|