查看和修改文章的层次结构文章比较长,定位会比较麻烦。采用样式之后,由于“标题1”~“标题9”样式具有级别,就能方便地进行层次结构的查看和定位。
从菜单选择【视图】|【文档结构图】命令,可在文档左侧显示文档的层次结构,如图11所示。在其中的标题上单击,即可快速定位到相应位置。再次从菜单选择【视图】|【文档结构图】命令,即可取消文档结构图。 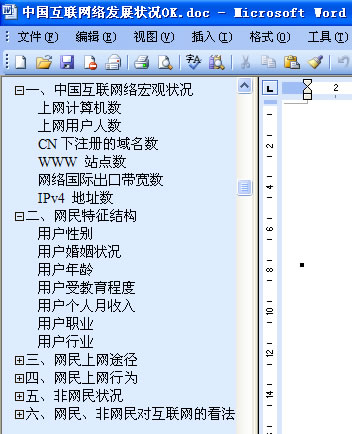 如果文章中有大块区域的内容需要调整位置,以前的做法通常是剪切后再粘贴。当区域移动距离较远时,同样不容易找到位置。 从菜单选择【视图】|【大纲】命令,进入大纲视图。文档顶端会显示“大纲”工具栏,如图12所示。在“大纲”工具栏中选择“显示级别”下拉列表中的某个级别,例如“显示级别3”,则文档中会显示从级别1到级别3的标题,如图13所示。   如果要将“用户职业”部分的内容移动到“用户年龄”之后,可将鼠标指针移动到“用户职业”前的十字标记处,按住鼠标拖动内容至“用户年龄”下方,即可快速调整该部分区域的位置。这样不仅将标题移动了位置,也会将其中的文字内容一起移动。 从菜单选择【视图】|【页面】命令,即可返回到常用的页面视图编辑状态。 对文章的不同部分分节文章的不同部分通常会另起一页开始,很多人习惯用加入多个空行的方法使新的部分另起一页,这是一种错误的做法,会导致修改时的重复排版,降低工作效率。另一种做法是插入分页符分页,如果希望采用不同的页眉和页脚,这种做法就无法实现了。 正确的做法是插入分节符,将不同的部分分成不同的节,这样就能分别针对不同的节进行设置。 定位到第二部分的标题文字前,从菜单选择【插入】|【分隔符】命令,显示“分隔符”对话框,如图14所示。选择“分节符”类型中的“下一页”,并单击【确定】按钮,就会在当前光标位置插入一个不可见的分节符,这个分节符不仅将光标位置后面的内容分为新的一节,还会使该节从新的一页开始,实现既分节,又分页的功能。 用同样的方法对文章的其他部分分节。  对于封面和目录,同样可以用分节的方式将它们设在不同的节。在文章的最前面输入文章的大标题和目录,如图15所示,然后分别在“目录”文字前和“一、中国互联网络宏观状况”文字前插入分节符。  如果要取消分节,只需删除分节符即可。分节符是不可打印字符,默认情况下在文档中不显示。在工具栏单击“显示/隐藏编辑标记”按钮  ,即可查看隐藏的编辑标记。在如图16和图17所示中,分别显示了不同节末尾的分节符。 ,即可查看隐藏的编辑标记。在如图16和图17所示中,分别显示了不同节末尾的分节符。   在段落标记和分节符之间单击,按【Delete】键即可删除分节符,并使分节符前后的两节合并为一节。 |