为不同的节添加不同的页眉利用“页眉和页脚”设置可以为文章添加页眉。通常文章的封面和目录不需要添加页眉,只有正文开始时才需要添加页眉,因为前面已经对文章进行分节,所以很容易实现这个功能。
设置页眉和页脚时,最好从文章最前面开始,这样不容易混乱。按【Ctrl】+【Home】快捷键快速定位到文档开始处,从菜单选择【视图】|【页眉和页脚】命令,进入“页眉和页脚”编辑状态,如图18所示。  注意在页眉的左上角显示有“页眉 – 第1节 –”的提示文字,表明当前是对第1节设置页眉。由于第1节是封面,不需要设置页眉,因此可在“页眉和页脚”工具栏中单击“显示下一项”按钮  ,显示并设置下一节的页眉。 ,显示并设置下一节的页眉。 第2节是目录的页眉,同样不需要填写任何内容,因此继续单击“显示下一项”按钮。 第3节的页眉如图19所示,注意页眉的右上角显示有“与上一节相同”提示,表示第3节的页眉与第2节一样。如果现在在页眉区域输入文字,则此文字将会出现在所有节的页眉中,因此不要急于设置。 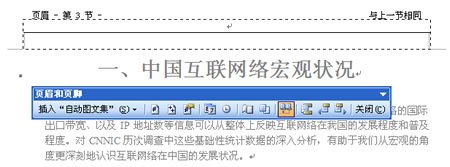 在“页眉和页脚”工具栏中有一个“同前”按钮  ,默认情况下它处于按下状态,单击此按钮,取消“同前”设置,这时页眉右上角的“与上一节相同”提示消失,表明当前节的页眉与前一节不同。 ,默认情况下它处于按下状态,单击此按钮,取消“同前”设置,这时页眉右上角的“与上一节相同”提示消失,表明当前节的页眉与前一节不同。 此时再在页眉中输入文字,例如可用整篇文档的大标题“中国互联网络发展状况”作为页眉。后面的其他节无需再设置页眉,因为后面节的页眉默认为“同前”,即与第3节相同。 在“页眉和页脚”工具栏中单击【关闭】按钮,退出页眉编辑状态。 用打印预览可以查看各页页眉的设置情况,其中封面和目录没有页眉,目录之后才会在每页显示页眉。 在指定位置添加页码通常很多人习惯从菜单选择【插入】|【页码】命令插入页码,这样得到的页码,将会在封面和目录处都添加页码。而现在希望封面和目录没有页码,从目录之后的内容再添加页码,并且页码要从1开始编号。这同样要得益于分节的设置。 按【Ctrl】+【Home】快捷键快速定位到文档开始处,从菜单选择【视图】|【页眉和页脚】命令,进入“页眉和页脚”编辑状态,如图18所示。 在“页眉和页脚”工具栏中单击“在页眉和页脚间切换”按钮  ,显示页脚区域,如图20所示。 ,显示页脚区域,如图20所示。  注意在页脚的左上角显示有“页脚 – 第1节 –”的提示文字,表明当前是对第1节设置页脚。由于第1节是封面,不需要在页脚区域添加页码,因此可在“页眉和页脚”工具栏中单击“显示下一项”按钮 ,显示并设置下一节的页脚。 第2节是目录的页脚,同样不需要添加任何内容,因此继续单击“显示下一项”按钮。 第3节的页脚如图21所示,注意页脚的右上角显示有“与上一节相同”提示,表示第3节的页脚与第2节一样。如果现在在页脚区域插入页码,则页码将会出现在所有节的页脚中,因此不要急于插入页码。  在“页眉和页脚”工具栏中有一个“同前”按钮 ,默认情况下它处于按下状态,单击此按钮,取消“同前”设置,这时页脚右上角的“与上一节相同”提示消失,表明当前节的页脚与前一节不同。 这时再插入页码,就能让页码只出现在当前节及其后的其他节。 从菜单选择【插入】|【页码】命令,显示“页码”对话框,如图22所示。采用默认设置即可。单击【格式】按钮,显示“页码格式”对话框,如图23所示。默认情况下,“页码编排”设置为“续前节”,表示页码接续前面节的编号。如果采用此设置,则会自动计算第1节和第2节的页数,然后在当前的第3节接续前面的页号,这样本节就不是从第1页开始了。因此需要在“页码编排”中设置“起始页码”为“1”,这样就与前面节是否有页码无关了。 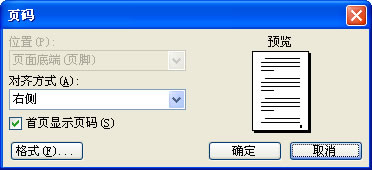 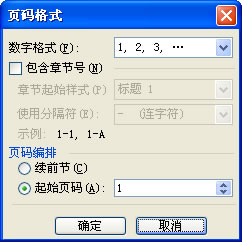 第3节之后的其他节无需再设置页码,因为页脚的默认设置为“同前”,而且页码格式默认设置均为“续前节”,将会自动为每一节编排页码。 在“页眉和页脚”工具栏中单击【关闭】按钮,退出页脚编辑状态。 用打印预览可以查看各页页脚的设置情况,其中封面和目录没有页码,目录之后才会在每页显示页码,并且目录之后的页码从1开始编号。 |