|
第五节:
公式的排版
★调整元素间距
在“公式编辑器”窗口中,单击“格式→间距”命令,可打开“间距”对话框(如图8所示),在这里可以对公式中各元素的间距进行详细地设置,如对行距、元素间距、字符的高度、上标高度、根式间距等进行设置,对于每一项内容,对话框右侧都有预览说明和图示,若想恢复系统的默认设置,只要单击[默认]按钮就可以了。 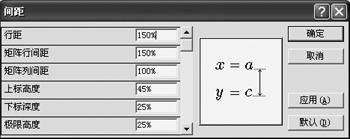 图8 ★增加空格
在编辑公式时,若要增加几个空格,您一定首先想到的是键盘上的空格键(Space),输入空格试一试?啊!怎么不行?先打开“样式”菜单瞧瞧吧,您一定选择的是“数学”样式吧,切换到“文字”样式中再试一试?可以输入空格了。
其实在“数学”样式中也可以用空格键输入空格,只要将输入法切换到“中文输入法”状态就可以了,为了输入一个空格,来回不断地切换真够麻烦的,其实可以用工具栏中的[插槽和省略号]按钮(如图3所示),其中提供了几种增加元素间距(或空格)的选项。
★精确调整公式
如果要对公式进行非常精确的控制、移动等,必须利用“微移”命令,“微移”可精确控制公式中各项目的位置,在调整模板插槽的项目时尤其有用,实现的方法是:利用“Ctrl+光标键”可以“微移”所选项目。
★公式的对齐
在“公式编辑器”的“格式”菜单中,专门准备了几个对齐命令,其实还有一件对齐的秘密武器,它使公式在任意位置都能准确对齐,它隐藏在工具栏的[间距与省略号]按钮中,如图9(圆圈标识的符号),在每行的对齐位置插入这个符号,各行就会自动对齐。
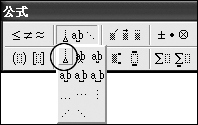 图9 ★公式与正文的排版
如果您在编辑完公式后马上就用鼠标在公式编辑框外单击,那么得到的公式将是“嵌入型”的公式,如果需要进行图文混排,不又是一件很头痛的事吗?
其实根本不用担心,和对待其他“嵌入型”对象一样,我们可以右击该公式,选择“设置对象格式”项,并在“版式”选项卡中将其转换成“紧密型”环绕就可以了,当然您也可以选择其他的环绕形式。 |