|
Acrobat9标准中文教程——Acrobat Distiller创建PDF
Acrobat Distiller 概览
在 Acrobat Distiller 中,您可以选择用于转换文档为 PDF 的设置、安全性选项和字体信息。您也可以使用 Acrobat Distiller 窗口来监视您布置的 PDF 转换作业。
要自动转换 PostScript 文件,在 Distiller 中设置一个被监视的文件夹。 要从 Acrobat 中启动 Acrobat Distiller,请选择 “高级 ”>“印刷制作 ”>“Acrobat Distiller”。 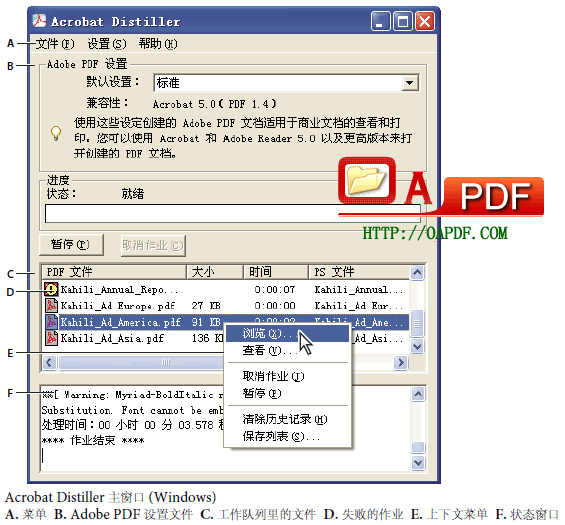 Acrobat Distiller 主窗口 (Windows)
管理转换队列 Distiller 使您在创作应用程序中创建的 PostScript 文件排成队列然后在 PDF 转换过程中监视它们。 将 PostScript 文件加入队列
1、在 Distiller 中,请从 “默认设置 ”弹出菜单中选择 Adobe PDF 设置文件。
2、(可选)选取 “设置 ”>“安全性 ”并选择一个加密级别。
3、打开 PostScript 文件并且开始转换过程,使用任一方法进行:
•选取 “文件 ”>“打开 ”,选择一个 PostScript 文件,并单击 “打开 ”。 • 从桌面拖拽一个或多个 PostScript 文件到 Acrobat Distiller 窗口。如果您想在 Distiller 开始转换这些文件之前检查队列,请在做第三步之前单击 “暂停 ”。 在进行中更改队列 请执行以下任一操作: • 要暂停当前作业的处理,请单击 “暂停 ”。 • 要重启当前作业的处理,请单击 “继续 ”。 • 要从队列里删除文件,单击 “取消作业 ”。“取消作业 ”删除所有队列里尚未完成的文件。或(仅 Windows)选择并右键单击作业队列中独立的文件并选择 “取消作业 ”来删除那些选中的文件。 • (仅 Windows)要在选定文件所在位置打开文件夹,请按鼠标右键并单击作业队列,然后选择 “浏览 ”。 • (仅 Windows)要在 Acrobat、浏览器或 Reader 中打开选定的 PDF,请按右键并单击作业队列,然后选择 “视图 ”。或者,双击 PDF 来在 Acrobat 中打开。 保存作业队列的历史记录 (Windows)
❖请右键单击作业队列,然后选择 “保存列表 ”。 Distiller 保存然后将历史记录打开为 PDF。 清空队列 删除列表中全部暂停和成功转换的文件: • (Windows) 请右键单击作业队列,然后选择 “清除历史记录 ”。 • (Mac OS) 请单击队列之上的 “清除列表 ”按钮。 Distiller 首选项
Distiller 首选项控制全局 Distiller 设置。您可以选取 “文件 ”>“首选项 ”(Windows) 或者 “Distiller”>“首选项 ”(Mac OS) 来设置 Distiller 首选项。 当监视文件夹不可用时通知 如果监视文件夹不可用或者不能被找到时返回一个消息。 (Windows) 当 Windows 临时文件夹接近满时通知当您的可用硬盘空间小于 1 MB 时警告您。需要的硬盘空间通常是要处理的 PostScript 文件大小的两倍。
询问 PDF 文件的目标当您使用拖拽或者 “打印 ”命令时让您指定文件的名称和位置。 替换现有的 PDF 文件时询问如果您将要覆盖已存在的文件时警告您。
使用 Distiller 时查看 PDF 自动打开已转换的 PDF。
删除已成功完成作业的日志文件仅当有来自解释 PostScript 消息或 PostScript 出现错误时,创建日志文件(名为messages.log)。(总是创建失败作业的日志文件。) |